MAC has a built in feature that lets you take screenshot on your MAC.
- Snip It Scrolling Screen Capture
- Scrolling Screen Capture Mac Free Online
- Scrolling Screen Capture Windows
- Free Scrolling Screen Capture
Browser Extensions for Taking Scrolling Screen Captures on Mac
- Capture Scrolling Screenshot on Mac. There’s a built-in screenshot tool on macOS but it doesn’t capture scrolling screenshots. Interestingly, some apps (mostly web browsers) have this capability. In the next section, we’ll show you how to perform a full-page screen capture on Mac using Safari, Chrome, and Firefox.
- This video shows you how to take a scrolling screenshot on Mac OS X without any 3rd party software. It's absolutely free on Safari.
There are several types of tools for taking scrolling screenshots on Mac – browser add-ons, online recorders, and built-in tools that don’t require installation. We’ll tell you the best solutions for Mac and discuss the advantages and disadvantages of each. At the end of the article, you will also find instructions on how to screenshot and scroll on Mac or Windows in a few seconds.
Let’s start with browser extensions.
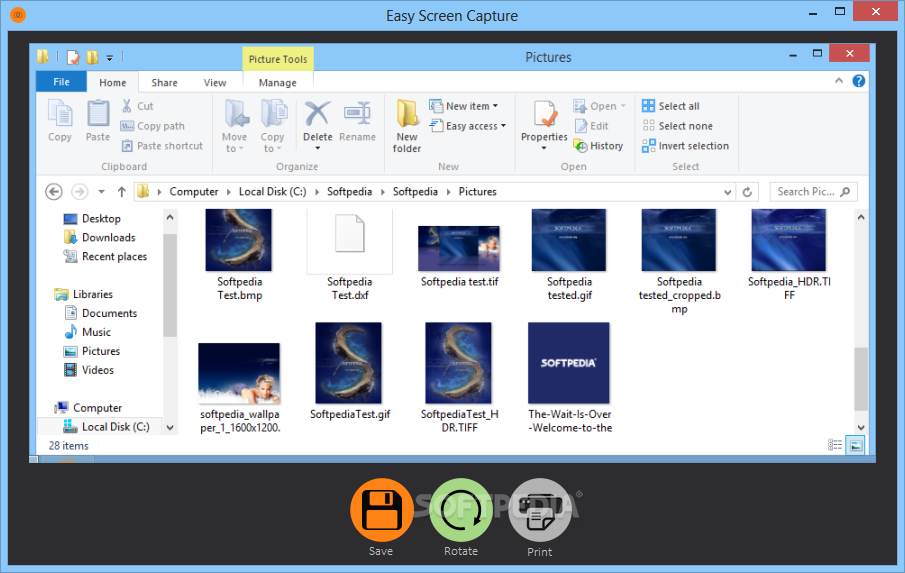
Advantages of using extensions:
- Fast screenshotting
- Free installation
- Compact icon in the corner of the browser
- Easy to use
Disadvantages of using extensions:
- Limited functionality
- May not always work correctly with Safari
Google Web Store rating: 4.9 out of 5 stars
Movavi ScreenShot Extension is an extension that can capture your screen at different sizes: full page, selected parts of the screen, or full screen, including all open tabs. Browser frames are excluded from the image.
You can save long screencaps to your desktop and then edit and upload them to cloud storage or share with colleagues and friends.

Features:
- Capture the entire page
- Capture the visible part of the screen
- Capture selected area of the screen
Pros:
- Requires no special permissions for installation.
- Can be used in incognito mode.
- Supports free downloading of screenshots.
Cons:
- No editing tools
- No direct link to share screenshots via social networks
Google Web Store rating: 4.9 out of 5 stars
GoFullPage is the one of the easiest extensions to use for making a whole page scroll on Mac. You can click on the icon or use the shortcut Alt+Shift+P. The image will appear in a new tab, where you can download it. The app offers several formats for downloading, including PNG, JPEG, and PDF.
Features:
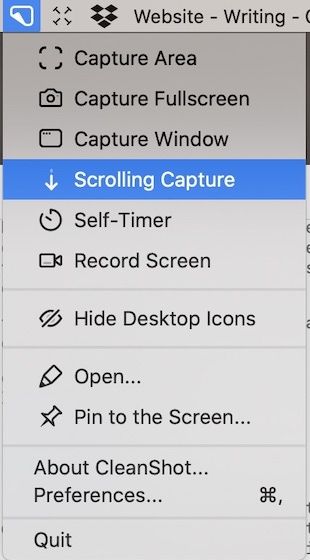
- Full-page screenshotting
Pros:
- Multiple image formats
- No limitations on page length
Cons:
- Just one size of screenshot
- No built-in editing tools
- No direct link for sharing the screencap
Google Web Store rating: 4.6 out of 5 stars
Awesome Screenshot is a multifunctional tool that takes screenshots and records screen activity. It offers a wide range of features, listed below.
Screen recording features:
- Records your desktop, current tab or camera only.
- Optionally includes your voice in recordings .
- Generates a shareable link for videos after recording.
- Supports sharing recordings via Jira, Slack, Trello, Asana, GitHub.
Screenshotting features:
Snip It Scrolling Screen Capture
- Offers different sizes of screenshots: scrolling screen capture on Mac, selected area or visible area.
- Has simple editing tools: annotations, text, cropping, blur effect, etc.
- Supports copying a screenshot directly when screenshotting selected areas for quick pasting.
Pros:
- Many functions in one app
- Ability to share content with others
Cons:
- To get a shareable link, you need to register on the Awesome Screenshot official website.
- It takes time to set up the capture parameters.
- The interface is not immediately intuitive for new users.
- The app does not always work correctly, possibly due to the large number of functions.
Online Recorders That Take a Screenshot of a Scrolling Web Page on Mac
The second way to take a screencap on Mac is to use an online screen recorder. As opposed to extensions, you don’t need to install an online screen capture tool. On the other hand, these apps are not as straightforward to use. Every time you want to take a screengrab, you need to open the recorder web page and set up the recording.
But if you find this way a better fit for your purposes, here are the three best programs to use.
Product Hunt rating: 5 out of 5 stars
It’s hard to find something simpler than Full Page Screen Capture. It was designed specifically for taking scrolling screenshots. All you need to do is copy the link to the page you want to scroll and paste it into an empty field on the Full Page Screen Capture website. Then you can download the image to your desk or share it with others.
Features:
- Full-page screenshotting
Pros:
- It’s simple to use.
- The app generates a public shareable link.
- You don’t need to install anything.
Cons:
- No editing tools
- No choice of screenshot size
Product Hunt rating: 4 out of 5 stars
Though Screenshot Guru is designed for capturing screenshots of tweets, you can also use it for scrolling screenshotting. Its main disadvantage is that it can’t capture websites that require a login, web pages with Flash embeds, or Ajax-based sites like Google Maps.
Features:
- Takes scrolling screenshots of tweets and websites.
Pros:
- Simplicity
Cons:
- Cannot screenshot certain types of web page.
- Doesn’t generate a shareable link.
- Doesn’t work with video tweets, GIFs of emojis.
Web Capture is a free online service that provides a one-click conversion of screencaps to any format.

You paste the web page link, choose the file format and wait while the capture is executed. When the capturing is complete, you can download the image or save it as a ZIP archive.
Features:
- Grabs a screenshot of the entire web page.
Pros:
- Offers a choice of multiple image formats.
Scrolling Screen Capture Mac Free Online
Cons:
- Slower than other apps.
- Some restrictions on the URL and format of the website you need to capture.
- Sometimes the service will mistake you for a bot and prevents you from screenshotting the page.
It’s not always necessary to install an extension or use an online recorder to grab your Mac screen. There are several ways to make a screen capture with built-in macOS services and browser tools. No installations, no specific web pages – you just need your keyboard and to focus a little.
Mac Apple Store rating: 4.4 out of 5 stars
Capto is not actually a built-in app but we decided to include it because it’s a powerful tool that was designed for macOS. You can find it in the Mac Apple Store and install it on your computer.
Its functionality is much more than just screenshotting. You can record screen and audio, and edit the video before saving. It may be useful if you create video tutorials or animated presentations.
As for screenshotting, Capto can make a full-screen screenshot or grab a selected area.
Features:
- Scrolling and partial screenshots
- Screen and audio recording
- Video editing
Pros:
- It offers a wide range of functions.
- The Capto team provides high quality support.
- The developers constantly update and improve the program.
Cons:
- You have to pay to use the app.
- There’s a limited choice of video formats.
- Audio recording is unreliable.
Scrolling Screen Capture Windows
Good news for macOS 10.14 Mojave users! You have a key combination that lets you take a scrolling screenshot on your Mac.
Press Shift + Command + 5 simultaneously. The grey capture panel will appear on your screen. This is the entire screenshot function.
There’s also one other combination that grabs the whole page. Hit Shift + Command + 3 and see what you get!
If you use Google Chrome, there’s a simple way to take screenshots with developer tools. Honestly, this way is not the most convenient, because you’ll need to spend some time finding the required settings. But if you’re used to HTML code, you may find it interesting to use developer tools.
Step 1. Open Developer Tools by clicking on the three dots on the top right corner of your browser.
Step 2. Open the searching area and typ 'screenshot'.
Step 3. Choose the size of the screenshot. Don't press Enter. Click on the preffered size with you mouse.
Step 4. Take the screencap and save it to your desktop.
This might be defined a bit like cheating. You pretend you want to print the web page but instead of printing you save it as a PDF file to your computer! It’s even quicker than extensions or online recorders.
The obvious disadvantage of this method is that you cannot choose the file format. If you need PNG or JPG, you’ll have to convert the image later.
Step1. Open your browser and find the Print option in the settings. You can also press Command + P.
Step 2. Click the Save button to download the file as PDF.
If you use Mozilla Firefox, you can also use the built-in browser screenshotting tool. It works well, doesn’t crash, and provides a high resolution image. But the best part is that you can get a shareable link.
Step 1. Open the Page actions menu. To do this, hit the three dots icon in the top right corner of the address bar.
Step 2. Click on Take a Screenshot.
Step 3. Now choose the Save full page option.
Step 4. When the screenshot is done, save it to the desktop or copy the link to share.
MacUpdate rating: 5 out of 5 stars.
Parallels Toolbox is one more third-party app that we’d like to mention in this article. Though it’s not free, the program extends the functionality of your macOS. You can archive files, record screens, take screenshots, convert videos, control screen modes, and much more. According to user reviews, it is worth the price. Note that the price is for an annual subscription.
The only disadvantage is that, if you need to make an online screen capture, Parallels Toolbox will work only with Safari.
How to Take a Scrolling Screenshot on a Mac: A Short Guide
Now that the review of the best tools is complete, it’s time to practice your skills in taking screenshots. Here you’ll find a handy introduction to managing scrolling screencaps.
To take you through the process, we’ll use Movavi ScreenShot.
Open the Google Web store and search for Movavi ScreenShot. Hit the Add to Chrome button.
When the extension is added to the browser, pin the screenshot icon in the top right corner.
Open the website you want to scroll and screenshot. Click on the pinned screenshot icon and choose Capture entire screen.
Let the extension scroll the page.
The screenshot will appear in a new tab. Press Save JPG and choose the folder for the image. Now you have it on your desktop.
What are the best tools for taking a scrolling screenshot on Mac?
Here’s a list of the best ways to take a full-page screencap on Mac.
- Movavi ScreenShot
- GoFullPage
- Awesome Screenshot
- Full Page Screen Capture
- Screenshot Guru
- Web Capture
- Capto
- Mojave Hotkeys
- Developer Tools
- The Print and Save Tool
- Firefox Screenshot
- Parallels Toolbox
To get more information about each tool, read the article above.
How can I take a scrolling screenshot on a Mac?
Step 1. Find the Movavi ScreenShot extension in the Google Web store.
Free Scrolling Screen Capture
Step 2. Add it to your Chrome browser and pin the icon in the top right corner.
Step 3. Hit the Movavi ScreenShot icon and click on the full page screenshotting option.
Step 4. Save the file to your computer.
Can I take a scrolling screenshot on an iPhone?
Yes, you can, but only if your iPhone has iOS 13 or higher. If your operating system version is lower, you need to use a third-party app.
If your operating system meets this requirement, follow these steps to take a scrolling screenshot.
Step 1. Take a simple screenshot by pressing the volume up and side buttons. It’s an action that we usually take to get a screengrab.
Step 2. Now you see a small image of the screenshot in the bottom left corner. Hit it to open the screencap in preview mode.
Step 3. Your iPhone will offer you two options – Screen or Full Page. Tap the Full Page button.
Step 4. Save the image as a PDF. Note that it’s not possible to save it in an image format because of its length. To convert the screenshot to JPG or PNG, you’ll have to download an additional app.
Be aware that the iPhone’s built-in screenshotting tool is designed for Safari. It may not work with Chrome or other browsers.